
- #PURGE WUALA FROM LINUX MINT HOW TO#
- #PURGE WUALA FROM LINUX MINT INSTALL#
- #PURGE WUALA FROM LINUX MINT DRIVERS#
- #PURGE WUALA FROM LINUX MINT DRIVER#
- #PURGE WUALA FROM LINUX MINT SOFTWARE#
In the above command replace PPA_Name with the correct PPA name. sudo add-apt-repository -remove ppa:PPA_Name/ppa You can use the command in the following manner. You need to know the exact PPA name here, of course. Just give it -remove option in the command. You can use the same command to remove the PPA as well. It’s most likely that you added the PPA using add-apt-repository command. That was easy, right? Let me show an even easier method with the command line. Afterwards click on Remove to delete the PPA:
#PURGE WUALA FROM LINUX MINT SOFTWARE#
In the Software & Updates tool, go to Other Software tab and choose the desire PPA from the list. Press the Super key (Windows key) and search for Software & Updates tool. To me, command line is easier but I can understand that not everyone likes it. This method is suitable if you prefer to use GUI over command line. Remove a PPA from Software Sources via GUI You can do it from the Software & Updates application, by removing the source files from the directory or by using the add-apt-repository command. There are several ways to remove a PPA in Ubuntu. You can use the ‘apt remove’ command for that. Modify syntax here appropriately for linux distros other than rhel.Note: You should uninstall the application in Ubuntu which was installed by the PPA before removing the PPA itself. run file and systemctl set-default graphical.target.
#PURGE WUALA FROM LINUX MINT DRIVER#
#PURGE WUALA FROM LINUX MINT INSTALL#
NVIDIA-Linux-x86_64-470.57.02.run and simply step through the semi-graphical install which usually at the end prompts you if you want to run nvidia-xconfig Then as root do a chmod 700 NVIDIA-Linux-x86_64-470.57.02.run followed by a. Having that file present on your system, change to runlevel 3 either by doing init 3 or if you are systemd based then systemcyl isolate multi-user.target. run file for rhel or sles or ubuntu or mint or whatever is a popular distro these days. I don't believe Nvidia distinguishes between any modern 64-bit linux, except for "solaris" and "freebsd". If you go to navigate to your model graphics card and for Operating System you will see the only relevant one being Linux 64-bit and in doing so will download a NVIDIA-Linux-x86_64-470.57.02.run file for example. With NVIDIA being a 3rd party / proprietary driver, they are never included in any linux distribution whether it is MINT, or RHEL, or SLES, or UBUNTU.
#PURGE WUALA FROM LINUX MINT DRIVERS#
Which will list all drivers available to install on your Ubuntu-based system. To only list drivers applicable to your system, you can do: sudo ubuntu-drivers list Thanks to the Ubuntu base, one can also take advantage of, which takes care of everything, but I do not recommend it due to one has no control over what happens, and things can break as a side effect, so the following I note only for completeness (click your mouse to show): Therefore I strongly recommend not using this tool, and do the job via terminal as shown above. Generally, I like the command-line way much more, actually, I never use this GUI, because it does not tell you what is happening, you would just blindly look at the progress bar. It may be possible to even use GUI driver manager for this. Nvidia-driver-435 nvidia-driver-455 nvidia-driver-470-server Nvidia-driver-430 nvidia-driver-450-server nvidia-driver-470 Nvidia-driver-418-server nvidia-driver-450 nvidia-driver-465
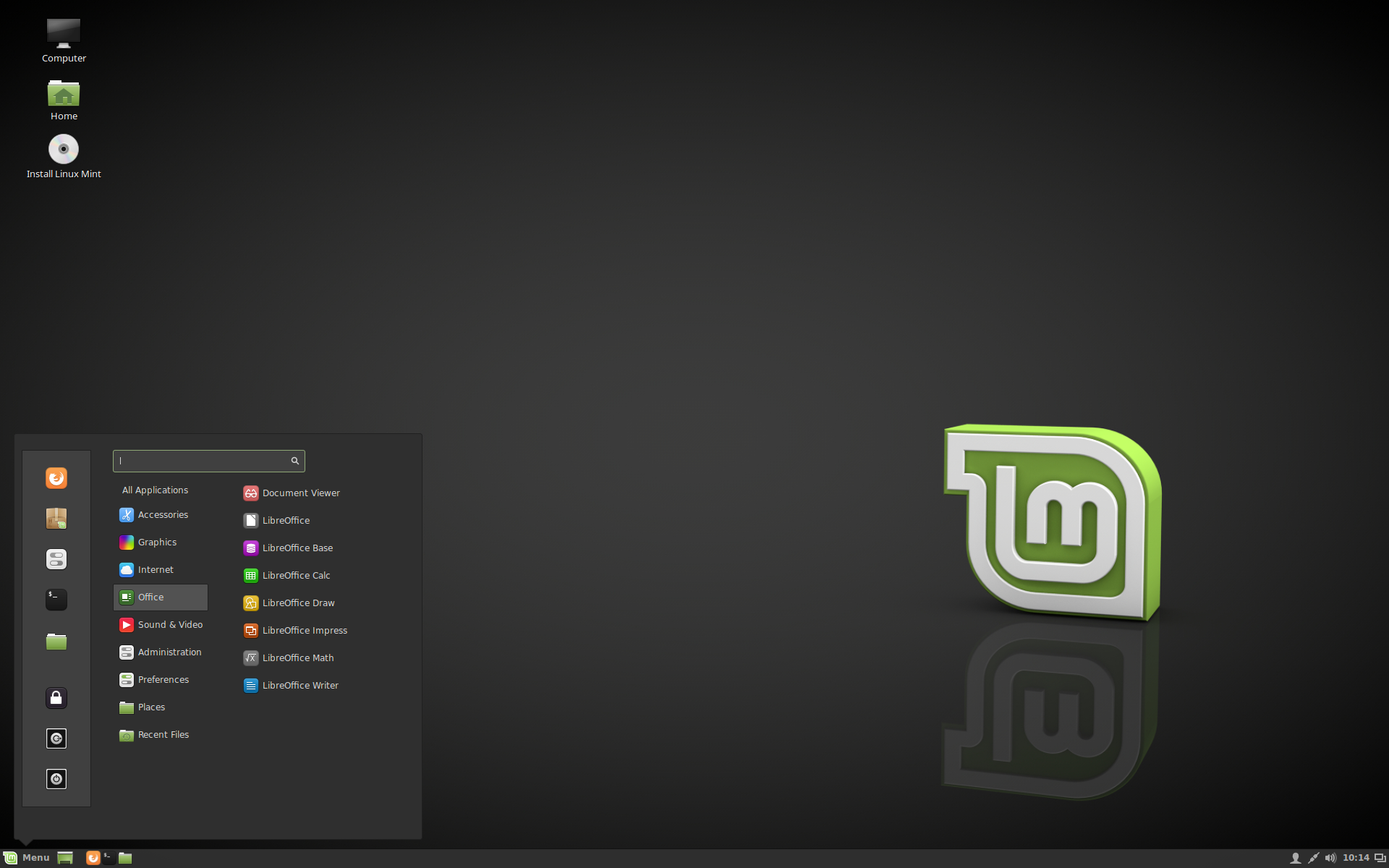
#PURGE WUALA FROM LINUX MINT HOW TO#
I may not update the version anymore, so I will tell you instead, how to find out (manually) that there is a new version.Īs there are many ways, the most comfortable for me is (as a normal user or root) typing to terminal: apt-cache policy nvidia-driver-4Īnd double-tapping the Tab, an example output follows: nvidia-driver-418 nvidia-driver-440-server nvidia-driver-460-server If you'd like to have the recommended packages installed too, then you could run this ( the version was last updated on 2021-Aug-04): sudo apt-get install -install-recommends nvidia-driver-470 Therefore, I must strongly recommend running a search on the Nvidia drivers page before you try to install any driver version! Today, I ran into an old laptop, with Nvidia Geforce GT 520M, which is not supported by the latest driver anymore, version 390 works fine though. Disclaimer - please read before you install anything


 0 kommentar(er)
0 kommentar(er)
